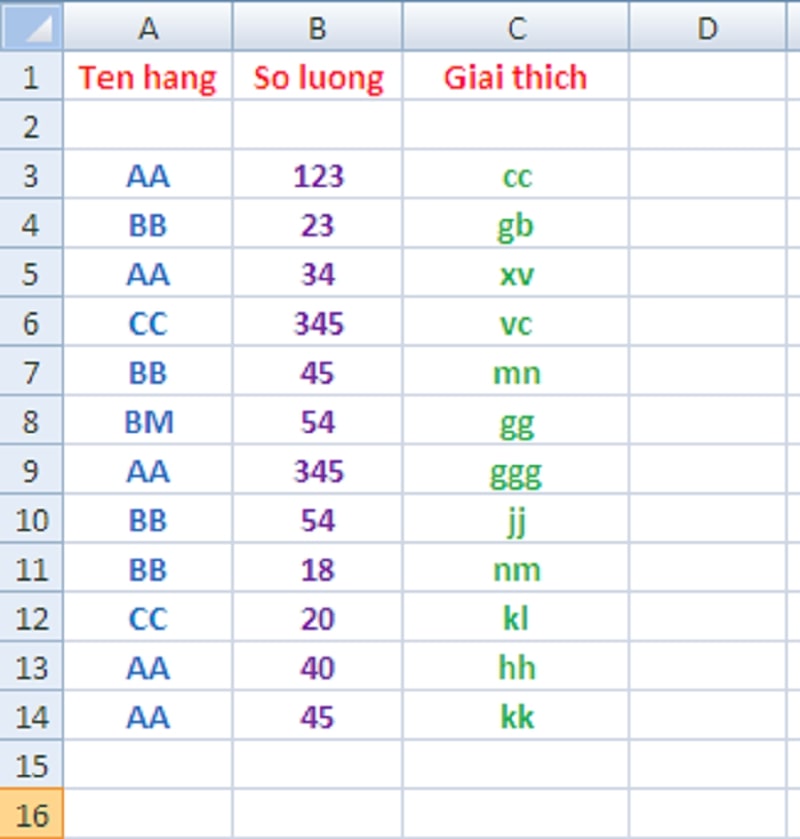Khi bạn cần chia nhỏ thông tin để quản lý nhưng không biết bằng cách nào, đừng lo, Excel sẽ giúp bạn thực hiện điều đó. Bạn có thể phân chia một bảng tính thành nhiều tệp riêng khác nhau, rồi tiến hành lưu mỗi trang tính đó vào một tệp riêng biệt. Dù hiện nay việc này khá phổ biến, nhưng không phải ai cũng biết cách thực hiện nó đúng và nhanh nhất. Sau đây, hãy cùng chúng tôi tìm hiểu cách chia 1 sheet thành nhiều trang trong Excel nhé!
Cách sử dụng lệnh COPY và PASTE để chia 1 sheet thành nhiều trang trong Excel
Lệnh này là một lệnh quá quen thuộc rồi đúng không, khi nhắc đến sao lưu người ta thường nghĩ đến nó. Và trong Excel cũng tương tự. Chúng ta thường sử dụng lệnh copy và paste để tiến hành sao chép và lưu các trang tính thành các tệp Excel riêng biệt để dễ quản lý. Thao tác đầu tiên là bôi đen hoặc chọn tất cả trang tính mà bạn muốn tách thành trang riêng, chọn lệnh copy ( sao chép), sau đó tạo một trang tính mới và paste (lưu) chúng vào trang tính mới vừa tạo.
Cách này được cho là cách thủ công, dễ hiểu, dễ thực hiện với không quá nhiều thao tác phức tạp để chia 1 sheet thành nhiều trang trong Excel. Thế nhưng, cách này chỉ có thể áp dụng với chia lần lượt và số lượng nhỏ trang tính. Khi bạn muốn sao chép nhiều trang tính cùng một lúc, thì cách này thực sự rất khiến mất thời gian và công sức hơn bạn tưởng.
Cách sử dụng VBA CODE để chia 1 sheet thành nhiều trang trong Excel
Khi bạn phải đối diện với việc có thể chia 1 sheet thành nhiều trang trong Excel với số lượng lớn, VBA chính là một lựa chọn phù hợp. Vì đây chính là cách thông minh và nhanh chóng hơn cách ở trên cho trường hợp này. Hãy cùng đi lần lượt qua các bước thực hiện sau đây nhé:
Thao tác 1
Bước đầu tiên và đơn giản nhất đó chính là thực hiện tạo một thư mục mới hoàn toàn, để lưu các tệp Excel, vì sau khi tách ra chúng cần được lưu tổng hợp trong một thư mục duy nhất.
Thao tác 2
Nhấn giữ tổ hợp phím Alt+F11, một cửa sổ mới được mở ra đó là Microsoft Visual Basic for Applications.
Thao tác 3
Nhấn chọn lệnh Insert sau đó chọn lệnh Module, cửa sổ Module mở ra là lúc bạn cần tiến hành dán một đoạn mã code sau:
Sub Splitbook()
‘Updateby20140612
Dim xPath As String
xPath = Application.ActiveWorkbook.Path
Application.ScreenUpdating = False
Application.DisplayAlerts = False
For Each xWs In ThisWorkbook.Sheets
xWs.Copy
Application.ActiveWorkbook.SaveAs Filename:=xPath & “\” & xWs.Name & “.xls”
Application.ActiveWorkbook.Close False
Next
Application.DisplayAlerts = True
Application.ScreenUpdating = True
End Sub
Thao tác 4
Bước cuối cùng đó chính là nhấn phím F5 để chạy mã code ở trên. Kết quả nhận được là một bảng tính đã được tách ra, chia nhỏ thành các tệp riêng trong Excel như hình dưới đây rồi đấy

Lưu ý khi chia một sheet thành nhiều trang trong Excel
Việc thực hiện cần tuân thủ đúng những trình tự như ở trên đã hướng dẫn ( gồm 4 bước), bạn không nên thực hiện thiếu hay thừa bước, càng không thể đảo lộn trình tự các bước. Như vậy không những ảnh hưởng đến tiến độ thực hiện công việc và còn khiến quá trình này không có kết quả đấy.
Lưu ý thứ hai chính là đối với mã code đã được chúng tôi tạo ra ở trên, việc nhập mã code ấy cần chính xác tuyệt đối. Theo lời khuyên của chúng tôi, người nên mọi người nên sao chép toàn bộ y hệt mã code trên, để tránh hiện tượng ghi sai không đáng có. Việc nhập đúng theo mã, giúp cho ra kết quả nhanh và chính xác.
Lưu ý cuối cùng nhưng cũng rất quan trọng, chính là nếu như một trong các trang tính tính cần tách nhỏ có tên trùng với bảng tính, cho mã vba ở trên không chạy được. Và cuối cùng cùng vẽ không thu được kết quả như mong muốn.
Hi vọng những hướng dẫn và lưu ý trên đây sẽ giúp bạn thật có thể thực hiện được việc chia một sheet thành nhiều trang trong Excel dễ dàng và nhanh chóng hơn. Nếu như bạn còn thắc mắc nào khác hãy liên hệ với chúng tôi để được giải đáp nhé. Cảm ơn các bạn đã quan tâm đến bài viết này.