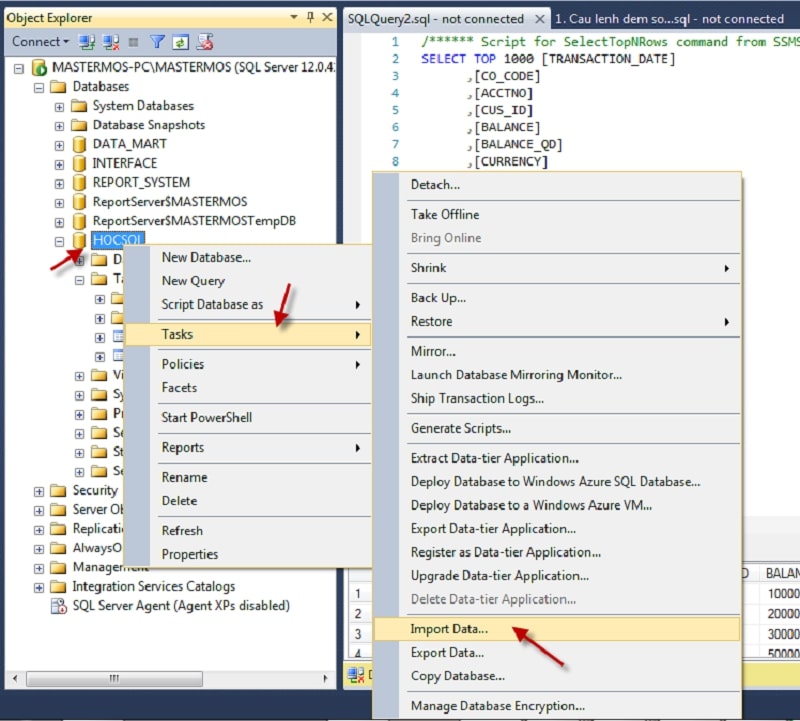Hiện nay với sự phát triển ngày càng mạnh mẽ của khoa học kỹ thuật, Excel trở thành một công cụ được sử dụng rộng rãi cho nhiều độ tuổi cũng như nhiều lĩnh vực ngành nghề khác nhau. Nó thường được sử dụng ảnh cho việc xử lý dữ liệu và lưu trữ thông tin. Nhưng không phải ai cũng biết được tất cả các tính năng của Excel. một trong những chức năng đặc biệt của nó chính là Import file Excel into SQL để tạo ra một bảng dữ liệu mới trong đó có chứa dữ liệu ban đầu. Cách thức thực hiện sẽ không giống nhau đối với 2 bộ không giống nhau là office 32 bit và office 64 bit, Trong bài viết này, chúng tôi sẽ giới thiệu cho bạn cách import dữ liệu từ excel vào SQL nhé.
Những trường hợp không thể import dữ liệu từ Excel vào SQL thường gặp
Trường hợp 1: Bảng tính tạo ra làm một bản mới và khác biệt hoàn toàn, không chứa những dữ liệu thu được cập nhật ở bảng cũ.
Trường hợp 2: Mọi dữ liệu đều được thể hiện đầy đủ ở các hàng và các cột trong bảng tính ở chế độ xem trước. Tuy nhiên, sau khi thực hiện việc chuyển dữ liệu, Dữ liệu không được chuyển toàn bộ qua bảng tính mới như ở quá trình xem trước.
Các bước import dữ liệu từ Excel vào SQL cơ bản
Nhằm khắc phục những thao tác thực hiện không đúng dẫn đến những lỗi trên. Chúng tôi xin đề xuất đến bạn những bước cơ bản và đầy đủ trong việc import dữ liệu thu từ Excel vào SQL. Việc bạn cần làm chính là quan sát và làm theo đúng hướng dẫn dưới đây:
Bước 1: Click chuột phải chọn Database HOCSQL, tiếp theo nhấn chọn lệnh task → Import data.
Bạn sẽ thấy sự xuất hiện của màn hình Choose a data source, Và nó có sẵn mặc định chính là .Net framework Data Provider for ODBC.
Tiếp theo click chuột phải như mũi tên trên hình, bấm vào định dạng cần chọn là Microsoft Excel. Lưu ý cần chọn đúng định dạng như hướng dẫn để không ảnh hưởng đến những bước tiếp theo.
Bước 2: Theo như hình vẽ bên dưới, nhấn chuột chọn mục như mũi tên đỏ trên hình hướng dẫn, sau đó cần chọn kiểu Microsoft Excel.

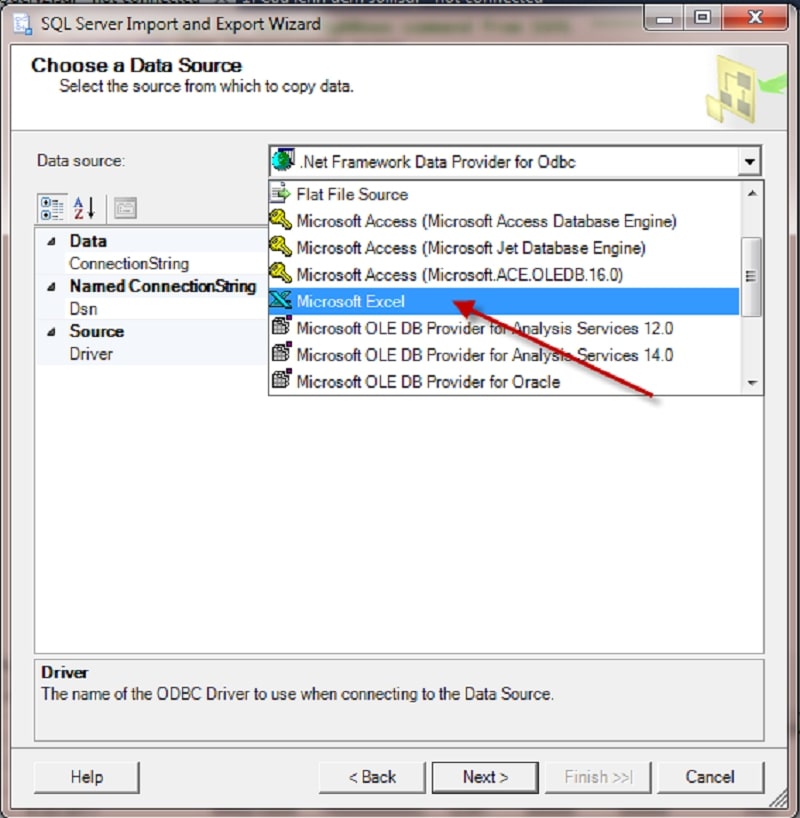
Bước 3; Trong bảng chọn SQL Server import and export Wizard, mục browse, chọn đường link tới tệp excel cần thực hiện nhập (đã được lưu trong máy).
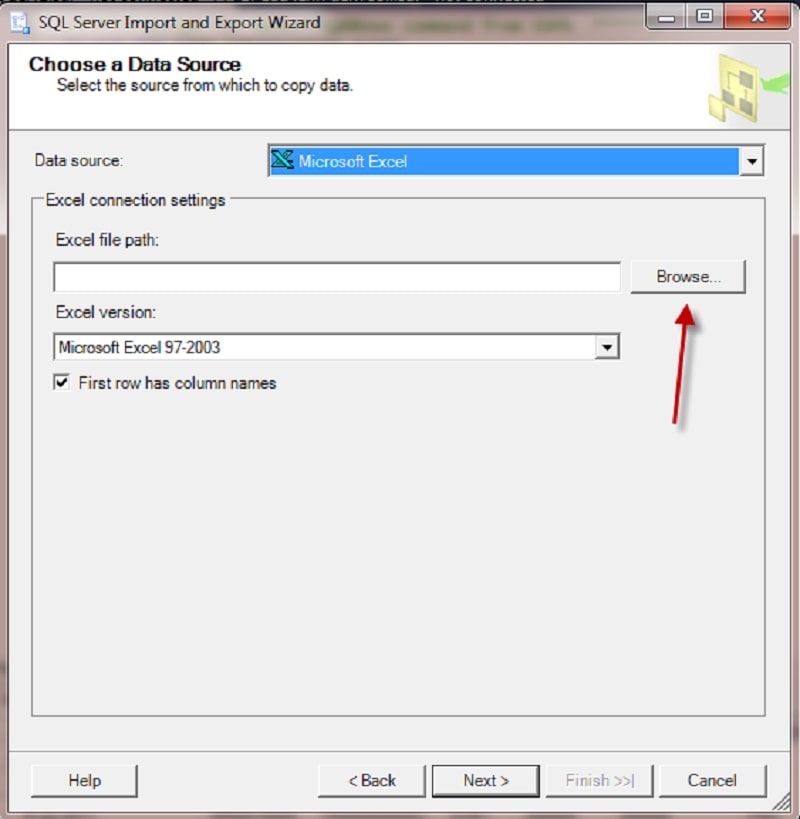
Bước 4: Chọn tệp Excel theo file và dữ liệu mẫu như hình là HocSQL.com_File, tiếp theo nhấn chọn lệnh Open, hoặc cách khác là click chuột trái vào tệp như trên. Chú ý cần chọn đúng tên tệp để tránh nhầm lẫn giữa các tệp.
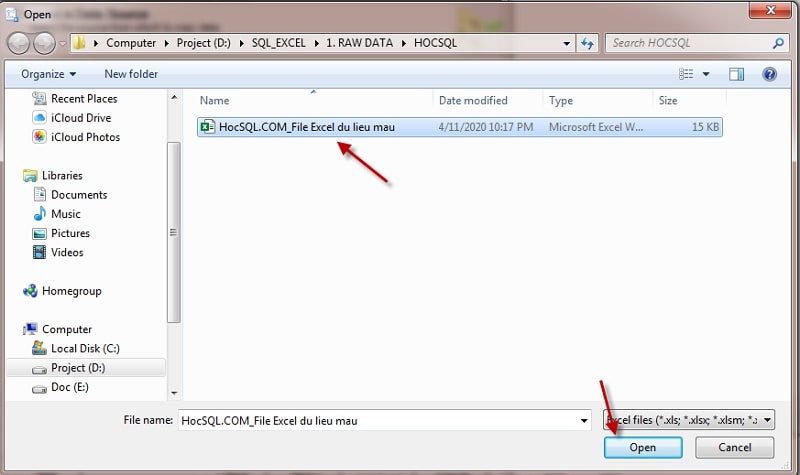
Bước 5: Tiếp theo sẽ hiện ra một hình mới, xuất hiện lệnh Next thì nhấn chọn.
Cần lưu ý là giữ nguyên mặc định của phần này là First row has column names, ý nghĩa của nó chính là dòng tiêu đề là dòng đầu tiên của bảng tính Excel.
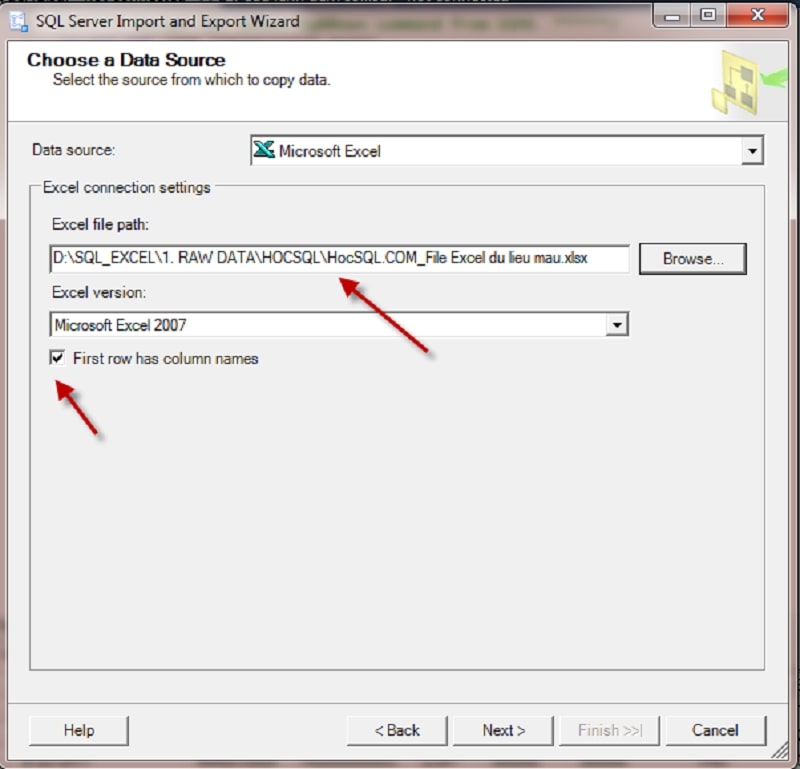
Nếu khi thực hiện nhấn Next mà máy tính báo bị lỗi. Nguyên nhân rất có thể là do phần mềm cài đặt. Chúng ta cần chỉnh sửa bằng cách xem hướng dẫn về import dữ liệu file Excel vào SQL đối với từng Server cụ thể khác nhau.
Bước 6: Bước tiếp theo là mục lục Choose a destination( chọn đích đến) cho bản dữ liệu cần import. Mọi người cần chú ý chọn vào SQL Server Native Client 11.0.
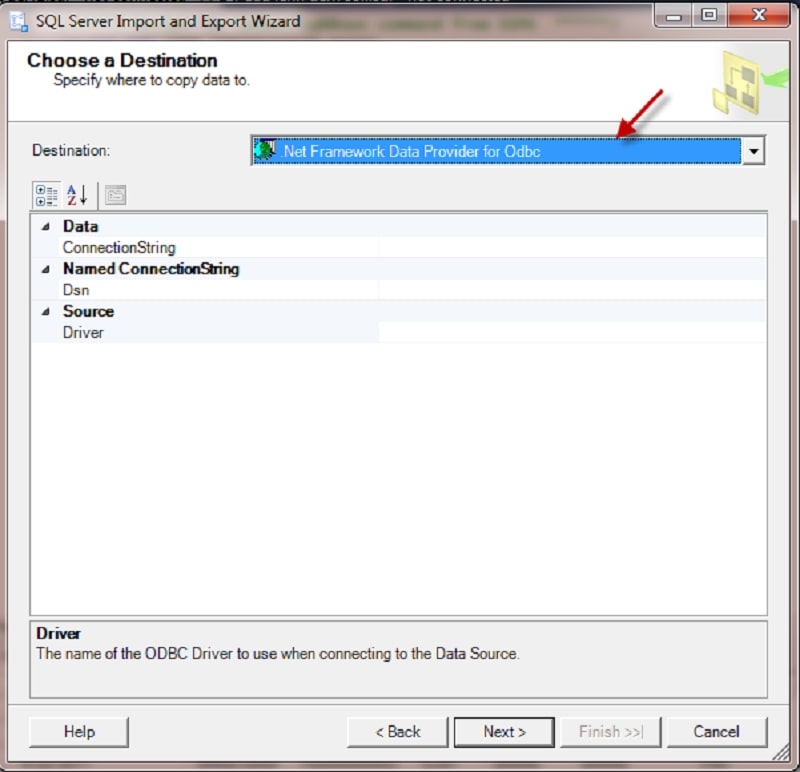
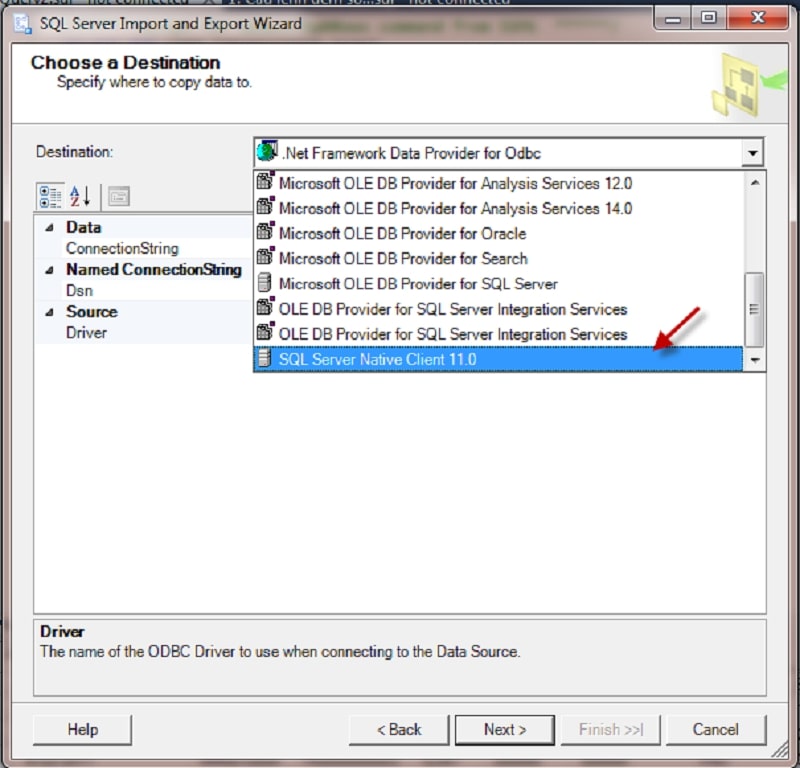
Bước 7: Đây là bước điền thông tin theo mẫu dưới đây:
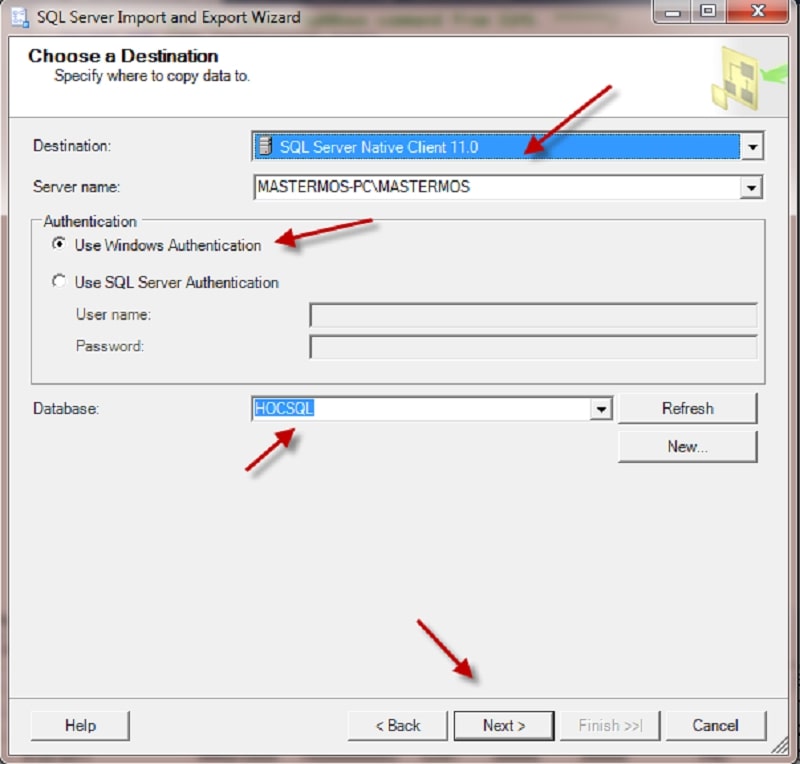
Ở mục server name( tên server), chọn vào server muốn nhập (import). Mỗi máy tính thường sẽ sử dụng sẵn tên máy( server), giúp bạn dễ dàng hơn trong việc lựa chọn. Tuy nhiên, trong trường hợp bạn cần thao tác trên những máy khác thì bạn cần tên server hoặc tên của máy đích hoặc là thông tin của địa chỉ IP của nó.
Trong phần Authentication có bao gồm hai mục là User SQL Server Authentication và User Windows Authentication thì hướng đến mục User SQL Server Authentication. Sau đó, điền trong mục này username(tên người dùng) và password( mật khẩu).
Cuối cùng là phần Database, vì ban đầu là chỉ chọn vào file Database đó là HOCSQL, nên mục này sẽ xuất hiện sẵn luôn tên HOCSQL. Nhưng nếu sử dụng database khác trên, bạn có thể xem và làm như phần mũi tên đỏ để chọn dữ liệu khác. Sau đó, click chọn lệnh Next.
Bước 8: Trên cửa sổ Specify Table Copy or Query, để như mặc định và di chuyển chuột xuống góc cuối bên phải màn hình, chọn lệnh Next.
Màn hình Select Source tables and views sẽ xuất hiện, trong mục source, lựa chọn một trong những bảng tính mà chúng ta muốn nhập ( nếu có nhiều sheet). Theo như đề bài viết, chúng ta sẽ chọn tất cả là ba mục như hình hướng dẫn.
Ở mục destination ở bên phải ( bảng dữ liệu đích), chúng ta có thể đổi tên bất kỳ bảng nào bằng cách nhấn chuột trái vào tên bảng ấy.
Bước 9: Tiến hành đổi tên bảng dữ liệu đích như hướng dẫn bên dưới. Nếu đã hoàn thành việc đổi tên, nhấn chọn lệnh Next. Có một điểm đáng chú ý ở đây là khi tiến hành nhập file Excel thì SQL sẽ ngầm thực hiện tự động việc xác định loại dữ liệu đó. Cần kiểm tra bằng cách chọn lệnh Edit Mapping, sau khi đã xem xong, click Ok→ nhấn chọn lệnh Next.
Bước 10: Giữ nguyên sự lựa chọn như mặc định → nhấn Next.
Bước 11: Màn hình xuất hiện tiếp theo là complete the Wizard, giúp xác nhận lại những nội dung cần có, click chọn Finish để tiến hành nhập file Excel vào.
Sau khi máy cho biết đã import dữ liệu từ Excel vào SQL thành công, nhấn chọn close để kết thúc.